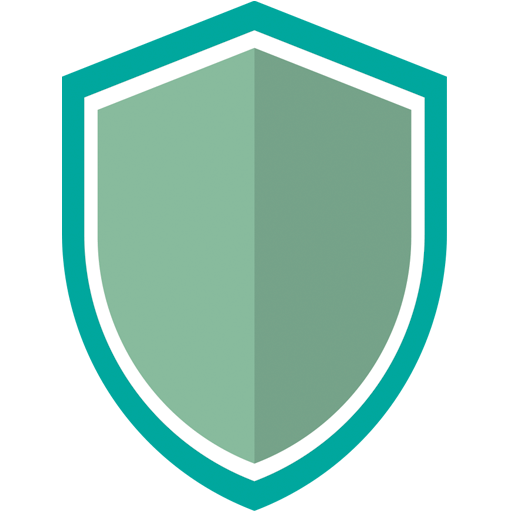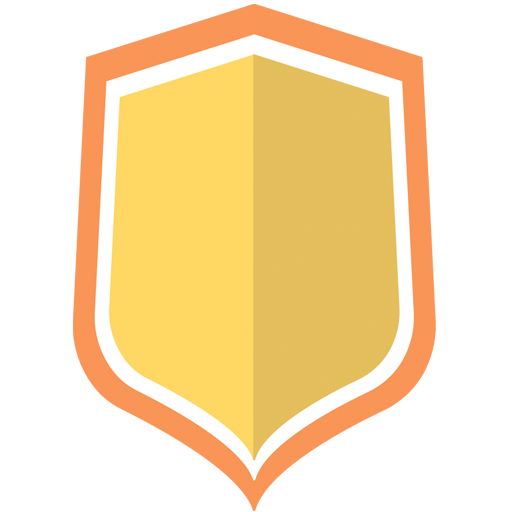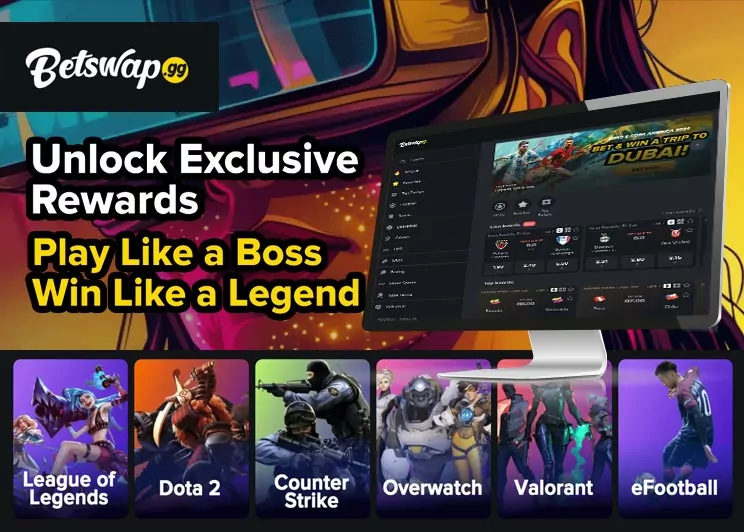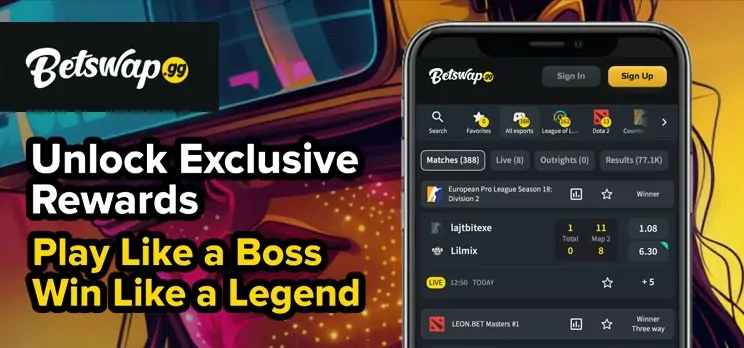Best Audio Settings in Spectre Divide
In the competitive world of Spectre Divide, mastering audio settings is crucial for gaining an edge over the enemy. The right audio configuration allows players to hear every crucial detail—be it an enemy's footsteps, gunfire, or ability activation.
Optimal audio settings can significantly enhance gameplay by providing clear and precise auditory cues. These cues are essential for strategic planning and swift response, making the difference between victory and defeat. Understanding and implementing the best audio settings can elevate your game and contribute to overall team success.
Optimal Audio Settings in Spectre Divide
General
- Master Volume: Set to 1.0 for the best overall experience.
- SFX Volume: Maintain at 1.0 to ensure all sound effects are audible.
- Music Volume: Keep at 1.0 for balanced in-game music.
- Announce Voice Over Volume: Adjust to 1.0 for clear announcements.
- In-Game Voice Over Volume: Set to 1.0 for clarity in character dialog.
- Audio Output Configuration: Use Platform Default for standard settings.
- Text Chat Sound Effects: Turned Off to avoid distractions.
Device Settings for Voice Chat
- Microphone Input Device: Choose the specific headset/microphone intended for communication.
- Microphone Input Volume: Initially set to 0.0; adjust as needed based on testing.
- Output Device: Select the headset or speakers designated for game audio.
- Output Volume: Start at 0.0; modify to personal preference after initial tests.
In-Game Team Voice Chat Configuration
- Team Voice Chat: Enable by setting to On.
- Team Voice Chat Activation: Set to Push to Talk for controlled communication.
- Team Voice Chat Key: Assign a comfortable and easily accessible key for team communication.
Party Voice Communications
- Party Voice Chat: Switch On to enable party communication.
- Party Voice Chat Activation: Use Push to Talk for effective party interaction.
- Party Voice Chat Key: Select a convenient key for party chat.
- Party Voice During Custom Match: Disable by setting to Off to avoid unnecessary chat.
Why are these the Best Audio Settings for Spectre Divide?
To achieve the best experience in Spectre Divide, certain audio settings are essential. Adjusting volume should be done using your headset or your computer’s volume settings rather than the in-game settings. This ensures consistency and ease of access.
Key audio settings to focus on include:
- Text Chat Sound Effects: Disable pings for incoming text chats. This prevents distractions during intense gameplay moments.
- Input and Output Devices: Ensure that your audio devices are correctly configured to enhance sound clarity and communication.
- Push to Talk Buttons: Set these buttons to easily reachable positions. For example, a mouse button is ideal as it allows you to communicate without hindering movement, essential for maintaining fluid gameplay.
- Party Voice Chat in Custom Matches: Turn this feature off. When enabled, you might hear the enemy team, which can be confusing and disruptive.
By tailoring these settings, players can ensure efficient communication and a clearer focus on the in-game environment. This strategic setup aids in precise gameplay, allowing one to concentrate on crucial auditory cues such as enemy movements and shots.