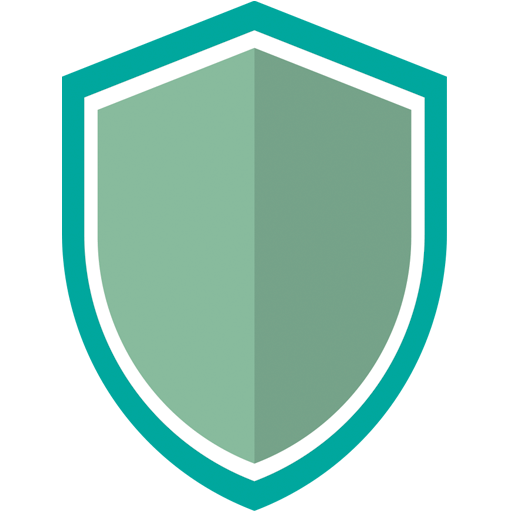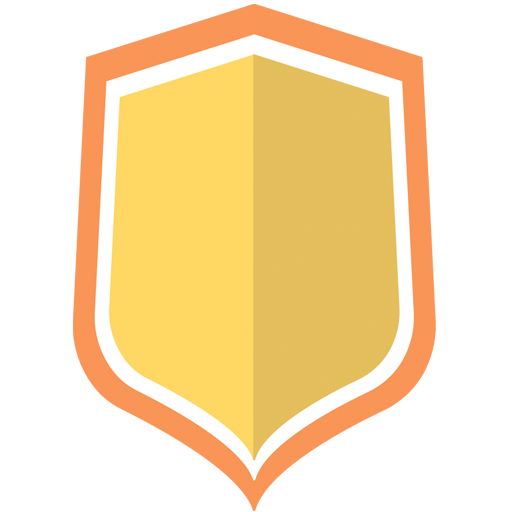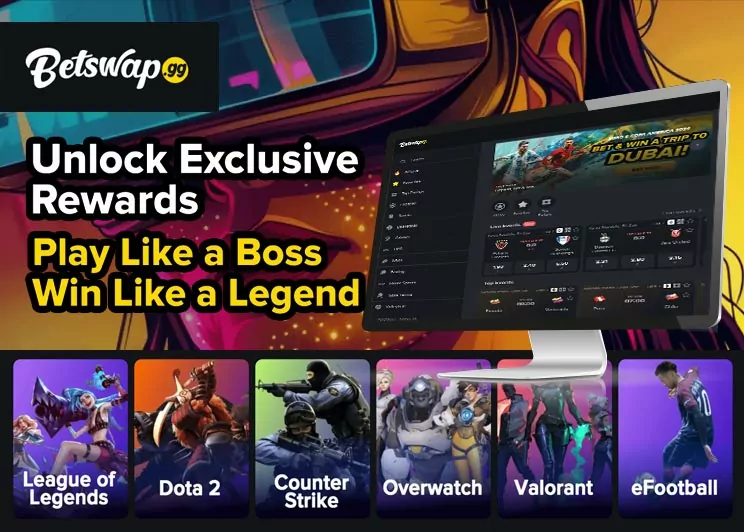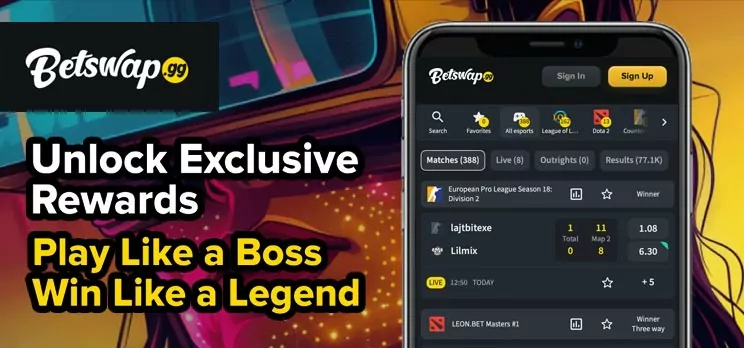How to Fix Error Code 403
Roblox stands as a prominent platform in the online gaming community, with an impressive user base of approximately 70 million active participants each day. Since its launch in 2006, the platform has registered over four billion accounts, showcasing its widespread appeal and significant growth.
Despite its popularity, users may occasionally face technical challenges, such as server errors that hinder accessing and enjoying their favorite games. One such issue is error code 403, which can be particularly frustrating for the gaming community.
What is Roblox Error Code 403?
Error code 403 in Roblox is a common issue encountered during the authentication process when attempting to enter a server. This error manifests as a message stating, „An error was encountered during authentication. Please try again.“
Several factors can trigger this error:
- Logging in with multiple accounts: When a user logs into Roblox using a secondary account via a browser while the primary account is active on the Roblox app, the error is likely to appear. The concurrent sessions create a conflict that triggers the error.
- Using a Virtual Private Network (VPN): Some IP addresses are banned by Roblox to prevent game abuse. When a VPN is used, it changes the actual IP address, which might get flagged and result in the error.
- Firewall or antivirus software interference: Firewalls and antivirus software can block Roblox if the application is not included on the allowed list. This restriction impedes the platform from functioning correctly, leading to the error code.
- Internet connection issues: Although Roblox requires a minimum internet speed of four to eight MB/s, an unstable connection can still cause the error. Ensuring a stable internet connection is crucial to avoid this problem.
- Platform maintenance or downtime: If Roblox is undergoing maintenance or experiencing server issues, users will encounter the error code 403. In such cases, the issue is with the platform itself, not the user's connectivity or setup.
Understanding these potential causes can help users troubleshoot and resolve error code 403 effectively, allowing them to return to their Roblox experience.
How to Fix Error Code 403 in Roblox — Suggested Methods
Logging Out of the Roblox Application
Open the Player app and locate the circle with three dots on the left side of the screen. Click this circle to reveal options such as marketplace, premium, and profile. At the bottom, click “Log Out”. This allows you to use Roblox on a different account via a web browser. Alternatively, open Task Manager (Ctrl + Shift + Esc for Windows 11), find Roblox in background processes, right-click, and select “End Task”.
Disabling Your VPN
If you're using a VPN, head to your device’s settings under “Network & Internet”. Navigate to VPN settings and disable it by editing the proxy server. Once turned off, try reopening Roblox Player to see if the issue is resolved.
Adding Roblox to Windows Firewall’s List of Allowed Apps
Type “firewall” in your taskbar’s search box to open the “Firewall & Network Protection” menu. Click “Allow an app through firewall”, then select “Change Settings”. Look for Roblox in the list and check its boxes under Private and Public. If it’s not listed, use the “Allow another app” option to add Roblox to the Firewall settings.
Adjusting Your Antivirus Settings
Instead of disabling your antivirus completely, configure it to recognize Roblox as an excluded app. This process varies depending on the antivirus software you use. For Windows Security users: go to virus and threat protection settings, scroll to “Exclusions”, and click “Add or remove exclusions”. Select “File” and add Roblox from its file location.
Deleting the Roblox Folder in AppData
Open the Run app and type “%appdata%”. When the window opens, navigate to the top menu and select AppData. In the AppData folder, open the Local folder, locate the Roblox folder, and delete it. This can help in resetting any corrupt files related to Roblox.
Restarting Your Router or Modem
For those experiencing unstable internet connections, restart your router or modem before trying to rejoin Roblox. Improving your internet signal can involve changing your router’s position or upgrading to a better plan.
Verifying Roblox’s Status
Check if the platform is undergoing maintenance or experiencing issues by visiting status.roblox.com. This site provides information on server operations. If maintenance is in progress, try accessing Roblox at a later time.
Contacting Roblox Support Team
If none of the above methods work, report the issue to the official support team for technical assistance. They can provide solutions tailored to your specific problem. Contact the Roblox Support Team for further help.