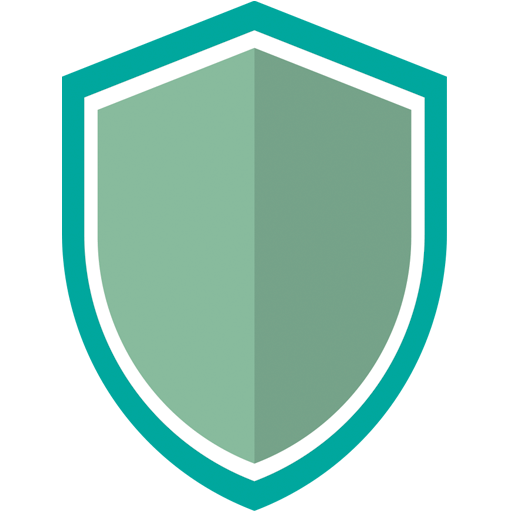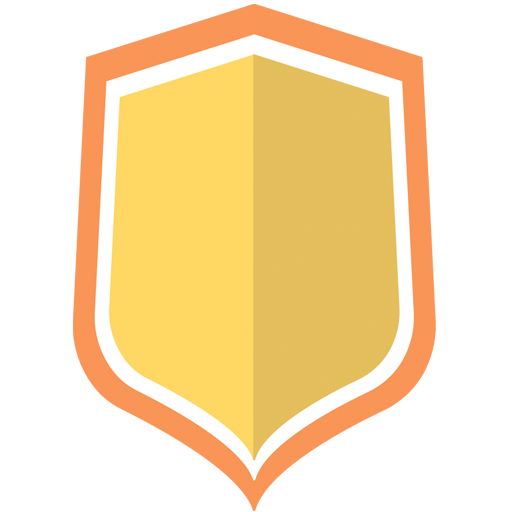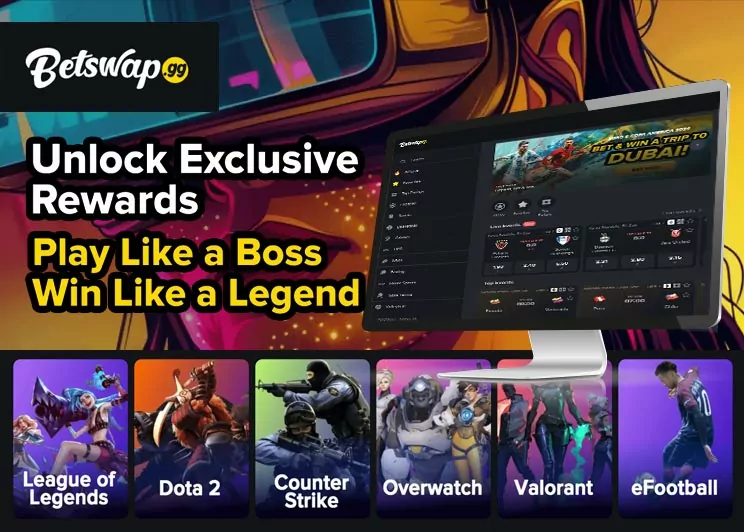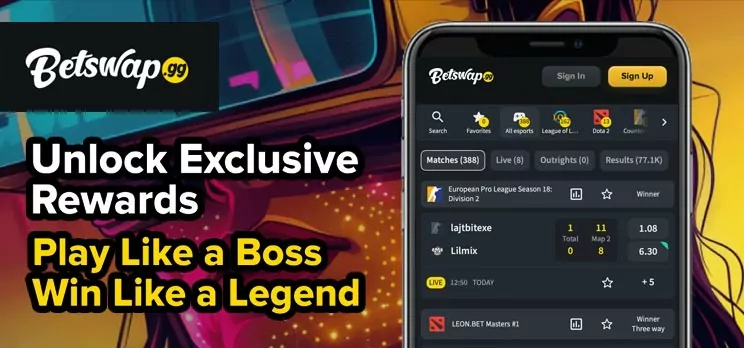Change Brightness and Gamma in CS2
What are Brightness and Gamma in CS2 and How are They Different?
Brightness refers to how much light your monitor emits, affecting the overall illumination of the elements on your screen. In contrast, gamma determines the ratio between the darkest and brightest tones, influencing the game's contrast and visibility.
Understanding these settings is crucial in CS2, where the objective is not to create a realistic ambiance but to enhance model visibility in fast-paced scenarios.
Adjusting Brightness and Gamma in CS2
Using the CS2 Console
The console within CS2 allows players to adjust settings without interrupting gameplay. Open the console by pressing the tilde key ( ~ ) and input the command r_fullscreen_gamma followed by a value between 1 and 4.
r_fullscreen_gamma 1– Approximately 133% brightnessr_fullscreen_gamma 2– Approximately 100% brightness (default)r_fullscreen_gamma 3– Approximately 67% brightnessr_fullscreen_gamma 4– Approximately 33% brightness
Ensure the Developer Console is enabled in the game settings for this to work.
Adjusting In-Game Settings
Players can adjust brightness and gamma through the in-game settings menu.
- Open CS2 and go to the main menu.
- Click on the Settings icon.
- Navigate to the Video tab.
- Adjust the Brightness slider to the desired level.
Changes must be saved in fullscreen mode to be effective.
Modifying NVIDIA Settings
Players using NVIDIA GPUs can make adjustments using the NVIDIA Control Panel.
- Right-click on the desktop and open the NVIDIA Control Panel.
- Select Adjust desktop color settings.
- Tweak the Brightness and Gamma sliders to your desired settings.
- Click Apply to save changes.
Importance of Correct Brightness and Gamma Settings
Optimal visibility is essential in CS2, providing a competitive edge by enhancing enemy detection and minimizing blind spots. Correct brightness and gamma settings can improve gameplay performance and, ultimately, player ranking.
Additional Suggestions
Monitor Settings
Adjust monitor settings such as contrast, gamma, and color temperature for the best visual performance.
Practice Sessions
Utilize practice matches to test and fine-tune settings to fit your playstyle.
Regular Adjustments
Constantly check and adjust brightness and gamma settings to accommodate changing lighting conditions and game updates.
Fine-tuning these settings not only enhances visibility but also contributes to a more enjoyable and competitive gaming experience. Regularly updating these settings ensures players maintain an edge in their gameplay.