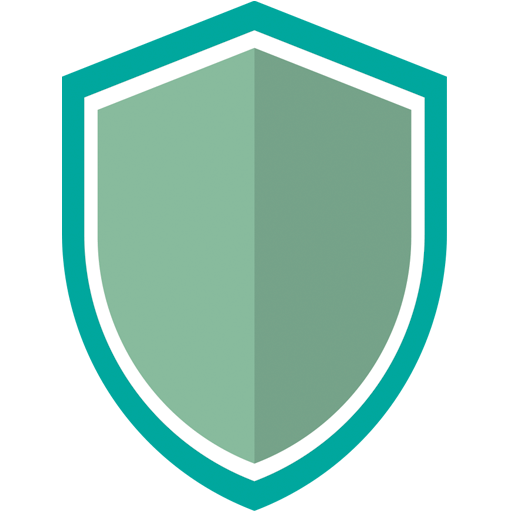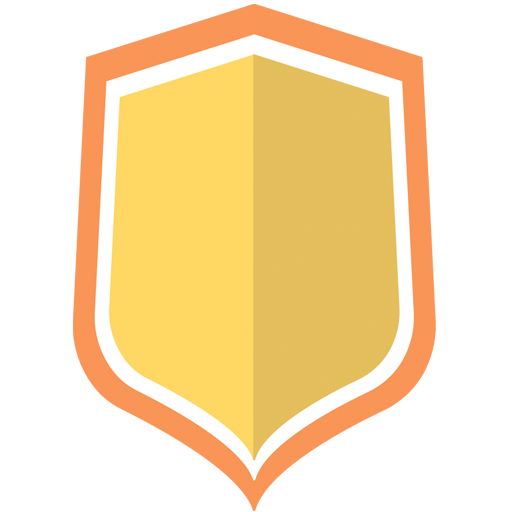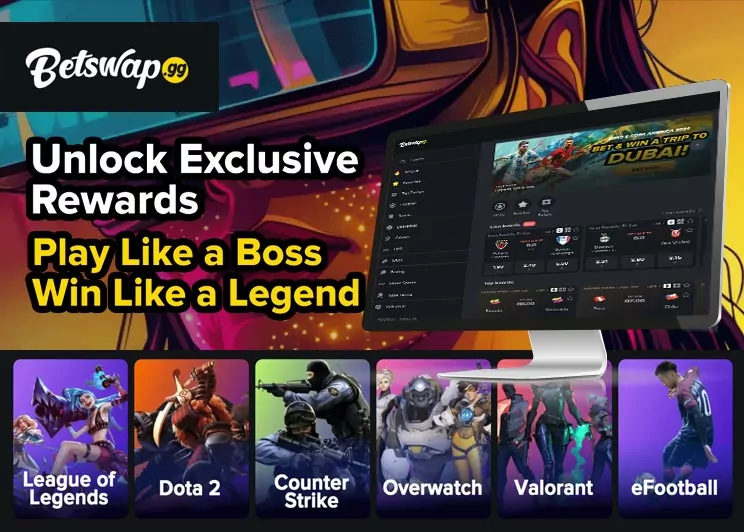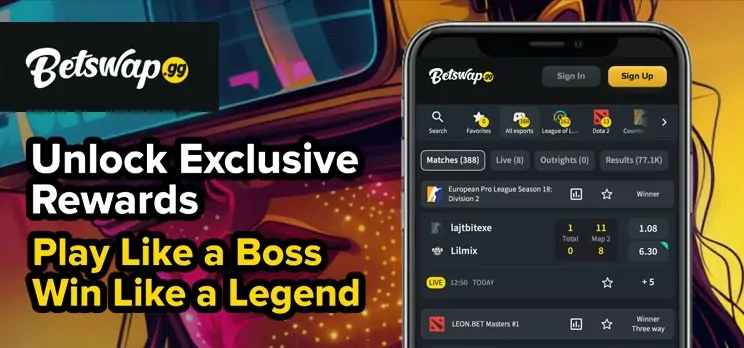BO6 Best Graphics Settings
Players seeking to enhance their gaming experience in Black Ops 6 on PlayStation 5 and Xbox are focusing on optimizing graphics settings. The Black Ops series has consistently pushed visual boundaries, and this latest installment continues to offer impressive visual fidelity. However, these enhancements can demand more from console hardware, prompting players to seek optimal settings for smooth gameplay.
By adjusting the right graphics settings on these consoles, players can achieve not only stunning visuals but also a competitive edge in gameplay. To assist players in achieving the perfect balance of quality and performance, the following guide offers insights into the ideal settings for the best gaming experience on PS5 and Xbox consoles.
Optimal Visual Settings for Black Ops 6 on PS5 and Xbox to Boost FPS
Screen Adjustments
To improve gaming performance, it's crucial to configure your display settings correctly. Set the refresh rate to 120Hz; however, note that this feature might not work on an Xbox Series S with some resolutions, or if you have a display that only supports 60Hz. Adjust brightness to 55% as a starting point and fine-tune based on your TV's menu settings to suit personal comfort.
Ensure the Safe Area configuration is set to default unless your HUD elements appear cropped. Adjusting this setting modifies the HUD alignment and can be left at default for most users. Additionally, turn off the Eco Mode preset since enabling it compromises performance features like V-Sync for energy savings; keeping it off ensures that your frames per second (FPS) are not limited unnecessarily.
Visual Quality Controls
On consoles, the ability to customize graphic quality in Black Ops 6 is limited compared to PCs. Important settings to adjust on consoles include turning off World Motion Blur and Weapon Motion Blur. These can impair visual clarity, especially during rapid movements, potentially making it difficult to spot opponents at a distance.
Disabling Depth of Field avoids unwanted blurriness in background scenes, maintaining a sharp and focused visual. Utilize AMD FidelityFX Contrast Adaptive Sharpening (CAS) to enhance sharpness. Set FidelityFX Strength to 100 for the best clarity. During gameplay, activate Optimized On-Demand Texture Streaming. This option allows textures to download as needed, providing vibrant detail on surfaces while playing, but should be minimized if internet bandwidth is a concern.
Viewing Preferences
To ensure a seamless gameplay experience, certain view settings require adjustments. Disable Motion Reduction for clarity in quick movements. Setting the Field of View (FOV) to 120 increases the player's peripheral vision, giving a broader view of the gameplay environment. Set ADS Field of View to affected; this prevents field of view zooming during aiming, thus preserving a consistent environment view.
For a wider perspective in combat, adjust the Weapon Field of View to Wide. Keep the Vehicle Field of View at its default setting for a balanced experience while navigating. The setting for 1st Person Camera Movement should be set to Least (50%) to reduce camera shake, which can help alleviate any discomfort from motion sickness.
Turn off the Inverted Flashbang effect unless sensitivity to intense flashes is an issue. When activated, this feature dims the typical bright white flash of grenades to a darker hue, aiding players who may have light sensitivity issues.
By configuring these settings, players on PS5 and Xbox can achieve a smoother and visually enhanced experience in Black Ops 6, optimizing the graphics for performance while maintaining gameplay quality.