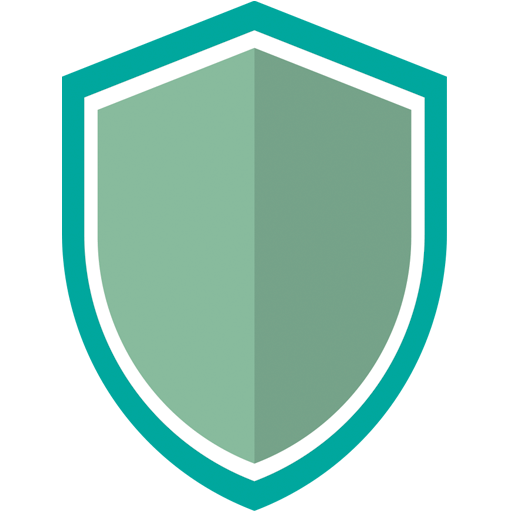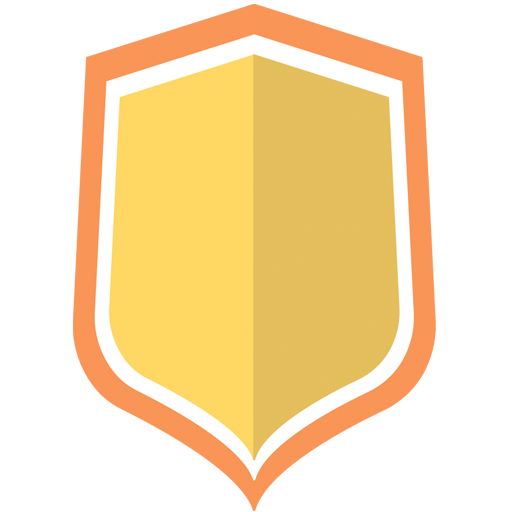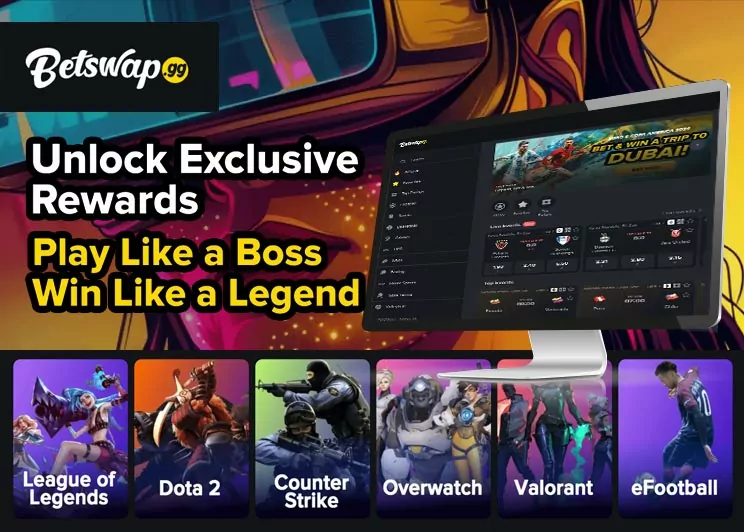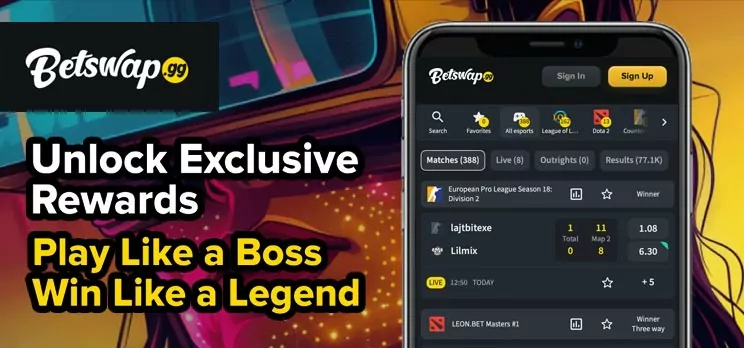How DirectX Error Fix
The launch of Black Ops 6 marked a significant milestone in the Call of Duty franchise, setting new records and captivating players with its engaging content across various game modes, including Multiplayer, Zombies, and Campaign. Despite its success, many players have encountered technical issues, most notably the DirectX error affecting those playing on PC. This widespread problem has prompted discussions about potential solutions.
Players are united in their drive to find fixes for these issues. The technical glitches, particularly those related to network and hardware compatibility, have interrupted gameplay and presented challenges to maintaining the immersive experience. Addressing these challenges is crucial for enhancing the gaming experience and ensuring seamless play for all.
Black Ops 6 DirectX Error Guide
Experiencing DirectX errors in Black Ops 6 can be very frustrating for players. These errors might disrupt gameplay and arise due to a variety of technical issues. To tackle these problems, players can take several steps. Verifying and repairing game files can often resolve corrupted data problems. Adjusting graphic settings by lowering texture quality can also help. Players might consider activating or disabling DLSS for optimal performance. Another option is deleting and re-installing the shaders cache, which could potentially eliminate persistent errors.
Understanding DirectX Errors in BO6
The DirectX error in Black Ops 6 often stems from issues such as corrupted game files, interference from third-party applications, and VRAM leaks. Pending updates and various other technical glitches can also contribute to this persistent problem.
Resolving DirectX Issues in Black Ops 6
Checking and Fixing Game Files for Black Ops 6
Addressing potential corruptions in the game's installation files can be vital. For those who utilize Steam, these steps will guide the process:
- Open the Steam client.
- Go to ‘Library > Home.’
- Right-click on the game title, Call of Duty.
- Choose ‘Properties’ from the dropdown.
- In the ‘Installed Files’ tab, locate and click ‘Verify integrity of game files.’
For Xbox Game Pass users, the actions are slightly different:
- Launch the Xbox App.
- Right-click on Call of Duty, and opt for ‘Manage.’
- Go to the ‘Files’ tab, then click ‘Verify and Repair.’
For Battle.net users, the process is streamlined with:
- Clicking the ⚙️ icon beside ‘Play.’
- Selecting ‘Scan and Repair.’
Adjusting Texture Settings for Improved Performance
Lowering texture quality can alleviate strain on the system, thereby resolving the DirectX issue. This adjustment is accessible via:
- Navigate to Settings > Graphics.
- In the Quality tab, modify options under ‘Details & Textures’ to a lower resolution.
Enabling or Disabling DLSS for Optimization
Depending on the system configuration, altering the DLSS setting can help:
- If DLSS is off, it can be activated through the ‘Upscaling/Sharpening’ option in the Graphics menu.
- Conversely, those experiencing issues with DLSS on might find relief by turning it off.
Resetting and Reinstalling the Shaders Cache
Clearing the shaders cache often resolves various graphical errors. Procedure:
- Access the game’s Settings menu.
- Under the Display tab, select ‘Restart Shaders Pre-loading.’
Successfully completing these steps can address persistent DirectX errors. Stay informed about saving changes as each is applied to ensure newly configured settings are retained. If issues persist, explore updating the graphics driver or disabling overlays to refine in-game performance.