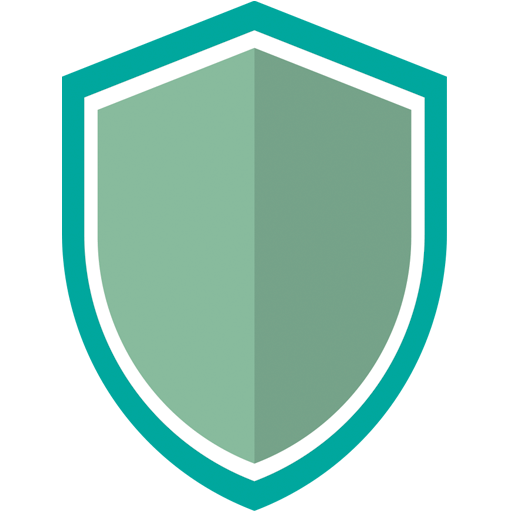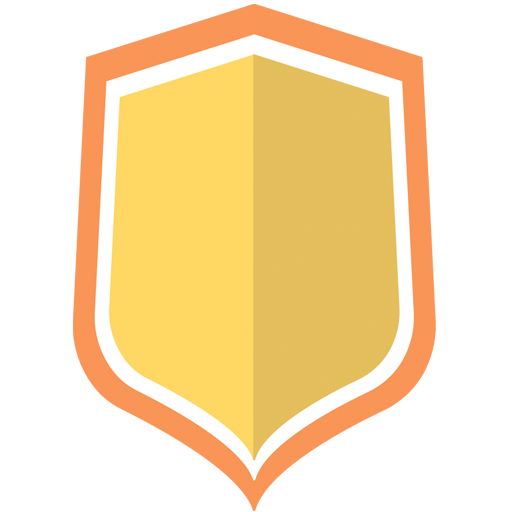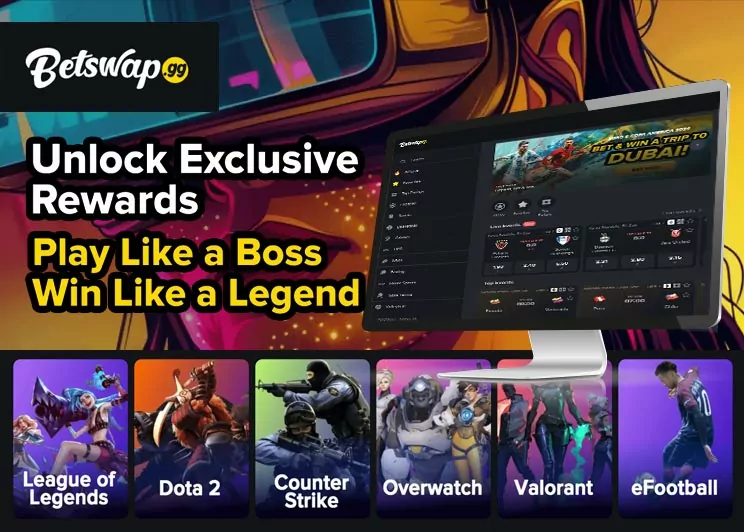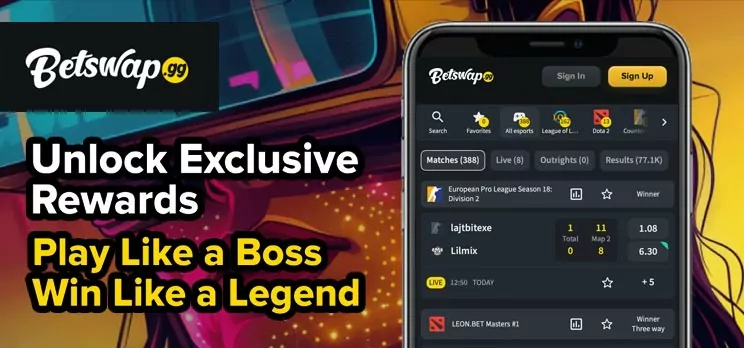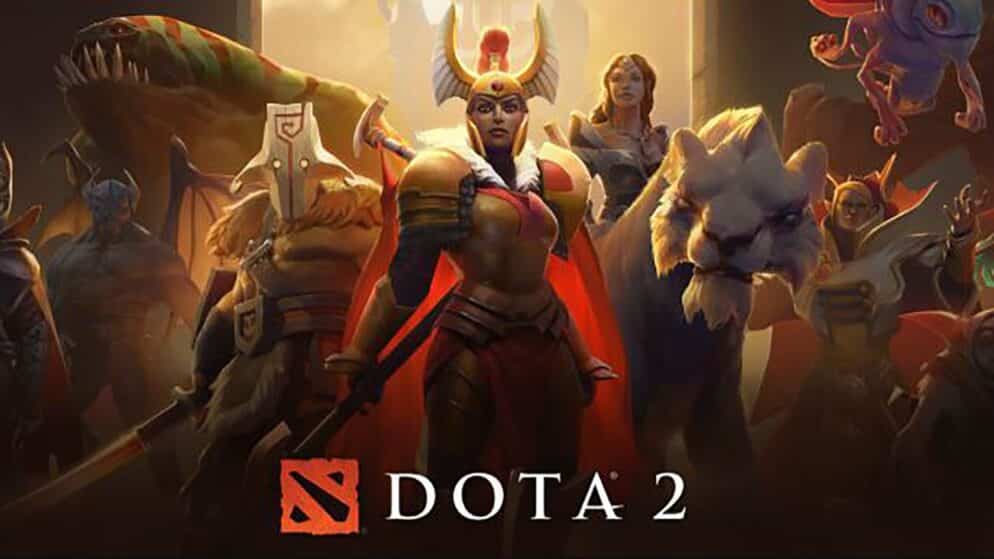
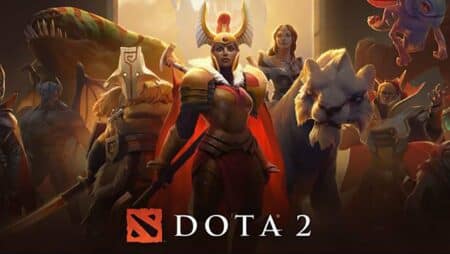
Show FPS in Dota 2
For those who enjoy competitive gaming, particularly in titles like Dota 2, ensuring smooth gameplay is crucial. One key metric that directly impacts the fluidity of the experience is FPS, or Frames per Second. This measures how many frames your device can render every second, with higher values leading to smoother, more responsive gameplay. While Dota 2 does not have high hardware demands, maintaining at least 60 FPS is advisable for an enjoyable experience, and aiming for 90 FPS can be ideal for most players.
This article will guide readers on how to display their FPS in Dota 2 and offer practical tips for boosting FPS within the game. By understanding and optimizing these settings, players can enhance their overall gameplay experience, ensuring they stay competitive in every match.
How to Show FPS in Dota 2?
Using In-Game Settings
- Open the Settings Menu: Click the cogwheel icon found in the top-left corner of the screen.
- Enable Display Network Information: Head to the Options tab and select Advanced Options. Activate the ‘Display Network Information’ to show FPS, ping, and packet loss stats at the top right of the screen.
Using the Console
For those who prefer using the console, enable FPS display as follows:
- Open the Console: Press the console key, typically
~or\. - Enter the Command: Type
cl_showfps 1and hit Enter.
Using Third-Party Programs
To monitor FPS in greater detail, third-party programs can be used. Some recommended tools include Fraps, FPS Monitor, CAM, MSI Afterburner, and GeForce Experience. Always download these from their official websites to ensure safety and avoid malware.
How to Optimize FPS in Dota 2?
If your FPS is below the recommended 60, try these methods:
- Modify Video Settings: Navigate to the Video tab in the settings menu.
- Set Graphics Quality to Basic: Reduce overall graphics quality to Basic.
- Adjust Individual Settings: Set Texture Quality to High, but reduce Effects Quality and Shadow Quality to Low. Disable extra effects and select the ‚Fastest‘ option.
- Close Background Apps: Ensure unnecessary applications are not running, as they use system resources.
- Update Graphics Drivers: Keep your drivers up to date for optimal performance.
- Check for Overheating: Verify that your device is not overheating. Thermal throttling can reduce FPS significantly.
Implementing these adjustments should help optimize the game's performance and increase FPS.